
Since this method will lose a small amount of your media file, you save a second trimmed version of your file.
#ADOBE PREMIERE CLIP H.264 PRO#
Once the file has been re-encoded, import it into your Premiere Pro Project. Choose where you wish to save the new version and click on Save. Click on the Save As Copy button to open the Save As window. Drag one of the trim heads by about half a second or more until the Save As Copy button in the top right turns blue and is active.

A new edit player will open, and you can drag the trim head from either the top or tail of the video. When Windows Film and TV media player opens, click on the pencil icon in the bottom right of the screen. Method #1: Re-encode using Windows Film and TV media player However, I will not cover the details of using it in this article. It’s a free and open-source cross-platform multimedia player that will recognize almost any video format and be able to convert to MP4. You can download it from the official website. If you regularly create videos, I recommend getting Handbrake. This is free open-source software that works on Windows, Mac, and Linux.
#ADOBE PREMIERE CLIP H.264 INSTALL#
The first involves using the Windows Film and TV media player, while the second requires the download and install an app called Handbrake. The final method involves re-encoding the video file, which can be time-consuming, depending on the duration of your clip and the speed of your computer. Hopefully one of the ways of deleting the media cache allowed Premiere Pro to recognize the compression type and successfully import the file. Re-open Premiere Pro and your project, then import your video clip. Note that if you rename or delete the Media cache files and media cache folders, Premiere Pro will create new folders. You can also do the same with the Media Cache folder, but I have found it to be unnecessary.

Once there, either delete or rename (I prefer to rename) the Media Cache Files folder to OLD – Media Cache Files. Open Windows File Explorer and navigate to the location of your media cache file. Take note of the location and close Premiere Pro. Unless you changed the location, it will be something likeĬ:\user\YOURNAME\AppData\Roaming\Adobe\Common In the top middle of the panel, you will see the location of the media cache files. Then click on Preferences near the bottom of the drop-down menu, followed by Media Cache. In Premiere Pro click on Edit in the menu bar. Premiere Pro Preferences Method #2: Delete the media cache manually

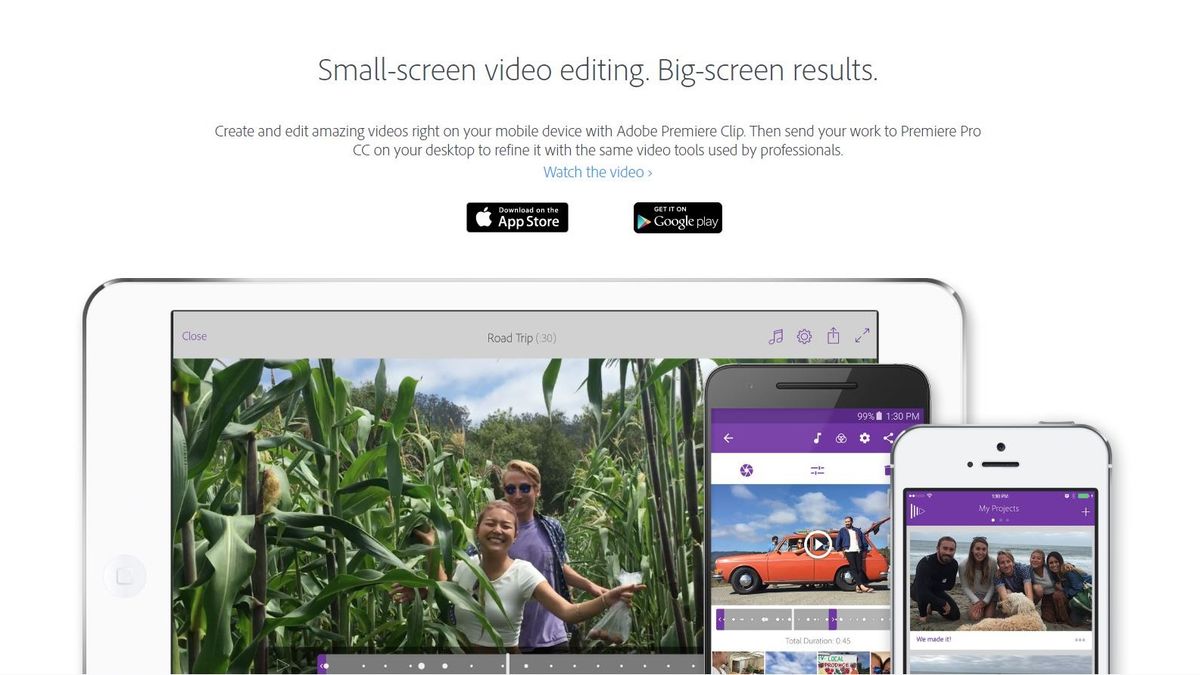
However, I think this problem has been around for at least a couple of years, so you may get the same problem on earlier versions of Premiere Pro.
#ADOBE PREMIERE CLIP H.264 MP4#
In case you’re wondering, I encountered this file import failure message while importing 4K mp4 (h.264) video files into Adobe Premiere Pro 2023 version 23.0.0 (Build 63). Even so, I’ll include all the fixes since what didn’t work for me might work for you. Three of the four fixes allowed me to import my rogue video clip. Most people seem to agree that all these solutions work, but not all the time and for everyone. Delete or rename the media cache folder.To solve the “The file has an unsupported compression type” issue in Premiere Pro try the following fixes: I checked Adobe’s help and support community pages and this is a well know problem. This is weird, considering all the clips before and after that one clip imported simply fine. As far as Premiere Pro is concerned, the file has an unsupported compression type, so Premiere Pro can’t import the clip.


 0 kommentar(er)
0 kommentar(er)
